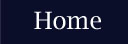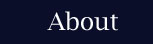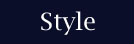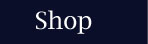Google Earth is a free program you can download here. Each device your students use needs to have the program downloaded to it. Google Earth has a wide variety of layers that enable you to access pictures, information about earthquakes, NASA and much more. My favorite option is 360Cities and I'm excited to show you how you can use it in your classroom!
360Cities is a feature that has 360 degree photographs that put you and your students right into the action. Students can turn the photographs in all directions and truly explore the wide world outside their classroom right from their own computer screens!
Ok. Roll up your sleeves and let's start creating your first virtual field trip!
P.S. There's directions for the less tech-savvy teacher at the bottom. This is an activity that any teacher can do!
P.S. There's directions for the less tech-savvy teacher at the bottom. This is an activity that any teacher can do!
I'm going to jump in and assume that you've already downloaded the program. Once you're set up and ready to go, look on the left hand side of the screen and find the "Layers" window. Go to the "Gallery" option and make sure that 360Cities is selected. I usually deselect all the other options because I like a nice clean interface. On that note, I also deselect the "Global Awareness" layer and the "More" layer so that I can focus on finding the 360Cities locations. Feel free to explore these sections, though, and click on various layers to see what you can find!
Identify the locations you would like to have your students visit. I've chosen famous landmarks because I want to introduce my students to the process of using Google Earth during our first couple weeks of school in a really engaging way. Then make a list of the specific locations you want your students to visit.
Here's my list:
1. The Great Wall of China
2. Pyramids of Giza
3. Mount Rushmore
4. Taj Mahal
5. Machu Picchu
Right click in the "Places" window on the left side of your screen. Click "Add" and "Folder". Name your folder ______ Virtual Field Trip.
Now it's time to find the first location on your list. In the search bar at the top left of your screen, type in your first location. Click "search". Google Earth will automatically take you to your destination.
Next, scout around for a good 360Cities icon. I usually find them in most of the places I have on my lists. Once in a while I strike out. In that case, I have to adapt and find a new location! :) In this case, though, I found the perfect option at the Great Wall of China. There's nothing inappropriate in the picture and it has great image quality! (Please note: I've never found anything inappropriate in any of the 360 images, however I never leave anything to chance. I always preview the pictures before I send my students to any locations around the globe.)
Back on the map, click the "Add Placemark" option and a pin will be added to the map. Drag and drop it onto the 360Cities icon and give it a name. Finally, make sure your new pin is inside your Virtual Field Trip folder. Simply drag the destination onto the Virtual Field Trip folder so that it falls underneath as a subfolder.
You did it! Now repeat the process to add other destinations to your virtual field trip.
Once you have your folder filled with all your destinations, it's time to export the file and put it somewhere all your students can access it.
Right click on your virtual field trip folder in the "Places" window and click the option "Save Place As...". Save the .kmz file into a folder on your computer.
Our last task is to make the virtual field trip easy for our students to access. There are a few ways you can accomplish this task:
1. Post the .kmz file to your class website
2. Share it through a school-based program like Google Classroom or One Drive.
3. Save it to a flash drive (This works if you're only using one or two other computers in your classroom for stations or centers. It's not advised if each of your students have their own computer! The task would be quite time consuming.)
Students will need to save the file onto their computers to use it in Google Earth. Then all they have to do is go to Google Earth, click "File" and "Open", find the file and voila! They are off on a fun and educational adventure.
If the directions above make you a little nervous, there's another option just for you! :)
You'll still need to locate particular locations on Google Earth as well as relevant 360Cities locations. Instead of dropping a pin, however, you'll hover over the 360Cities icon and find the latitude and longitude of the icon. The coordinates you'll need are located at the bottom of your screen.
Write down the coordinates exactly as you'd like your students to type them into the search bar to get to their location. In this case, the coordinates should be typed:
40 25 57.96 N, 116 33 48.63 E
You can post your list of coordinates on the board or on a piece of paper for student reference. Students will type the coordinates exactly as you have written them.
You're all set!
I would LOVE to hear how you plan to use Google Earth in your own classroom as I'm always on the lookout for new ideas to bring to my own students. Leave a comment below to share your ideas! :)